價格:免費
更新日期:2019-12-17
檔案大小:4.1 MB
目前版本:1.12
版本需求:macOS 10.13 或以上版本,64 位元處理器
支援語言:英語

Simple Sides helps production managers, coordinators and production assistants in their daily work of extracting and distributing the next day's script pages.
Simple Sides is like that specialist instrument in your production toolbox.
How it works.
Output view
Here you see the files and scenes that will be merged into a new PDF.
You can add PDF:s, such as call sheets, floor-plans, maps, risk-assessments, etc. here using the “Add PDFs” button or drag and drop them from your finder. You can add multiple PDF:s at the same time.
Use spaces or the magnifying glass to preview your PDF’s or scene. You can preview a single PDF or a single scene, or multiple PDF:s and scenes at the same time.
Tips:
In preview mode, you can use the up and down arrows to step between your PDF:s and scenes without leaving the preview window.
Name your PDF-file that is associated with a specific scene with the number of the scene, for example "230A floorplan.pdf".
Scene library
Here you see the scenes that you can add to your new PDF.
Use the “Add script” button or drag and drop script PDF.s from your finder to add scripts you want to extract scenes from. You can import multiple files at once.
File -> Open recent scripts
Here you find your latest open PDF-scripts.
You can open them one by one or choose to open all scripts above to open all your recent scripts.
NOTE! The scripts must be in PDF format, preferably with one scene per page, a "scene per page script," so to speak.
When you have added your scripts, select the scenes you want to include in the new PDF, and press the right arrow. The scenes will now appear in the Output view. You can select multiple scenes at the same time.
The fastest way to add a new scene to the Output view is to search for the specific scenes in the Search field and transfer it by pressing Enter.

You can preview a single scene, or multiple scenes at the same time using space or the magnifying glass.
Tips:
Always add ALL your scripts PDF:s (If you have multiple episodes), so you don't have to question if you've got the scripts that include the scenes you like to add to the new PDF.
Here is a link to Final Draft explaining how to get each scene on a single page.
https://kb.finaldraft.com/s/article/How-can-I-have-each-scene-or-act-begin-on-a-new-page
Export your PDF
In the Output view, you now have a mix of scenes and PDFs that you want to include in the new PDF.
Use drag and drop to put the scenes and PDF:s in the order you want, beginning, for example, with your Call Sheet and the first scene of the day followed by the associated floor plan and so on.
Use spacebar or the magnifying glass (in the right column) to preview your PDF or scenes. If you have multiple PDFs and/or scenes selected, they will be previewed together.
When you finish ordering your scenes and PDF:s, you can preview the new PDF by selecting all PDF and scenes and pressing the spacebar or magnifying glass.
Use the arrow buttons in the middle or delete on your keyboard to send the scene back to the Scene library or remove an individual PDF from the output view.
Right-click in Output View gives you two options.
Duplicate: That means that you can duplicate a scene or a PDF.
You can also use the shortcut “Command + D”.
Split into 1 PDF per page. Useful if you have or got all floor plans for that day in a signal PDF for example.
When you have the files and scenes in the desired order, press “Export PDF” to export as a new merged PDF.
Tip.
You can also do multiple variations of the new PDF if you want to send the different scenes to an actor, or some team members need a modified version of the call sheet PDF.
PDF-Merger
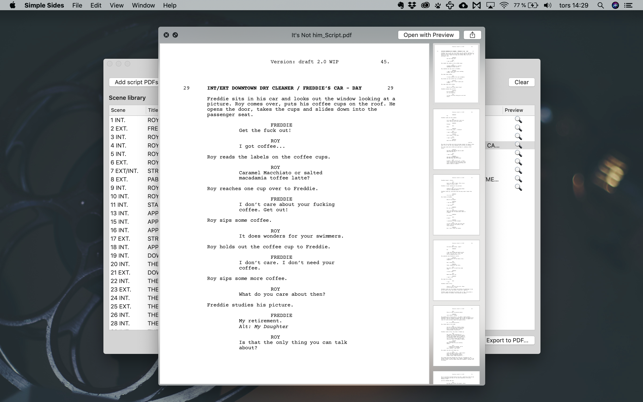
Simple Sides can also work as a PDF-merger for multiples PDFs. Use the Output view and add the PDF’:s you want to merge, arrange the order, and export as a new merge PDF.

